Timesifhtを使ったUbuntuのバックアップと復元
概要と動機
Ubuntuを使用していると、バックアップと復元をしたいと思うことがあります。
Ubuntuのバックアップと復元は Timeshiftを使用すると、ソフトバックアップが容易にできます。
その作業の備忘録です。
Timeshiftのインストール
次のコマンドをterminalで入力します。
$ sudo add-apt-repository -y ppa:teejee2008/ppa $ sudo apt-get update $ sudo apt-get install timeshift
これでインストール作業完了です。
$ reboot
で再起動したほうがいいと思います。面倒ですが。
Timeshiftの起動
terminal上で起動することも可能ですが、より簡単なアクティビティ検索から起動から下記のように起動します。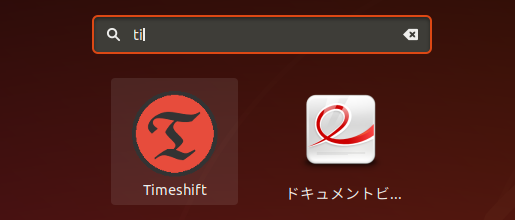
Timeshiftの設定
初回起動時は起動とともに設定を聞いてきますが、あとで設定変更することも可能なので、とりあえず適当にNext連打で設定完了をしてしまっても問題ありません。
一通り設定が終わると下記のような画面になりますので、
バックアップしたければ、【Create】を
復元したければ、【Restore】を
バックアップ内容を変更したければ、【Settings】をクリックしてもらえればできると思います。
また、バックアップした内容を忘れないように、コメントをCommnetsに残すことが可能です。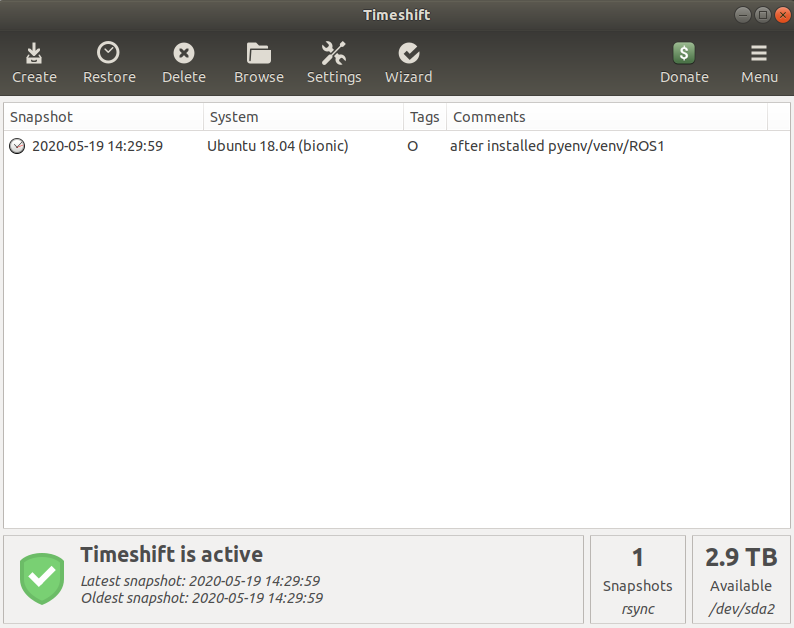
Ubuntu18.04にMatlabを導入する方法
概要と動機
今までWindowsで使用していた解析ソフトMatlab/SimulinkをUbuntu18.04でも使用しなければならない状況になってきたので、使用環境をセットアップしました。その際に、調べることもあったので、備忘録として書き残しておくことにしました。
導入方法(2020aの場合)
Matlab 2020aの場合について記載します。なお、それ以外のバージョンについては、20***の個所を読み替えてください。例えば、2019b等。また、matlabのバージョンの前にはRが入ります。
最初に、Mathworksのマイページから導入したいMatlabのバージョンの製品をダウンロードしてきます。
次に、インストールディレクトリを作成します。
$ sudo mkdir -p /usr/local/MATLAB/R2020a
そのインストールディレクトリにアクセス権限を付与します。
$ sudo chmod 777 /usr/local/MATLAB/R2020a
一番初めに、ダウンロードしてきたファイルを展開ます。
その展開したディレクトリに移動します。
$ cd 『保存ファイルの展開ディレクトリ』
インストールします。
$ ./install
terminalから『matlab2020a』と入力しただけで、matlab2020aが起動するように、リンクします。
$ sudo ln -s /usr/local/MATLAB/R2020a/bin/matlab /usr/local/bin/matlab2020a
$ sudo chmod -R 777 .matlab/
以上で導入完了です。
terminalでmatlab2020aと入力すると起動するはずです。
$ matlab2020a
ライセンスとその周辺
学生ならStudent Editionがあって、かなり安く使用できます。
ですが、社会人ともなると、ライセンス費用が高いと思われがちですが、『Home use』できるライセンスがMatlab/Simulink(Mathworks社)のmy pageから購入できるので、どうしても必要な方は購入してみてはいかがでしょうか?
ちなみに、Matlab本体15500円、ツールボックス各4490円となっております。
Matlab/Simulinkだけでも20000円となっており、お高めだとは思いますが、individualライセンスの数十万~数百万に比べれば、安いと思います。
また、このHome Useライセンスには1年のサポートがついているので、2020aの時期(例えば2020年4月)に購入した方は、2020bと2021aの使用もできることになります。
ライセンスは永久に使用できるので、2021年5月にPCを変えてインストールすることも可能です。
なお、Student Editionでは、カスタマーサポートがついていないことが問題視されることがよくあるようですが、『個人的には、Mathworksのサポートはあてにならないと思っています。(そもそも、こちらが指摘するまでバグに気が付かないということも多々ありますし。) Mathworksのサポートを当てにするよりもサンプルコードを眺めていた方が効率がいいですし、力がつくと思います。通常使用している分には、カスタマーサポートを使用するよりもGoogle検索した方が格段に早いです。』
USB子機(USBドングル)を使ってUbuntu18.04でWifiを設定する方法
概要と動機
Ubuntuを使用する際に有線LAN環境を用意することができなかったため、仕方なくWifi環境を構築することになりました。
私の環境は、BUFFALO WI-U2-433DMSを使用していますが、どのUSB子機でも問題なく動作するはずです。
Ubuntu初心者にもわかりやすく書いてあるSiteがあまりなかったので、備忘録として残しておくことにしました。

導入準備
まず、下記でパッケージの更新をします。
※パッケージの更新をしたくない場合は、実行しなくても大丈夫だと思います。
$ sudo apt update && sudo apt upgrade
次に、必要なパッケージをUbuntuにインストールします。
$ sudo apt install linux-headers-generic build-essential git
導入
ここでUSB子機(USBドングル)をPCに差します。
以下のコマンドで、今回導入するUSB wifiドングルのID情報を入手します。
$ lsusb
例えば、BUFFALO WI-U2-433DMSなら、0411:0242
Bus 001 Device 002: ID 0411:0242 BUFFALO INC. (formerly MelCo., Inc.)
等と表示されると思います。
次に、ソースをGitから入手します。
$ git clone https://github.com/gnab/rtl8812au.git
入手したソース『usb_inif.c』を開きます。
~/rtl8812au/os_dep/linux/usb_inif.c にあると思います。
ここで、自身の所有しているUSB子機のIDがusb_inif.cに書かれているかどうか確認します。
IDはWI-U2-433DMSならRTL8821です。
IDがなければ下記のように追記する。
追記する場所はドライバが列挙されている場所、WI-U2-433DMSならRTL8821を検索して、最後(そのへんならどこでも可)など。
{USB_DEVICE(0x0411, 0x0242),.driver_info = RTL8821}, /* Buffalo – WI-U2-433DMS */
ただし、今回導入したBUFFALO WI-U2-433DMSのID 0411:0242があるので、追記はしない。
{USB_DEVICE(0x0411, 0x0242),.driver_info = RTL8821}, /* BUFFALO - Edimax */
コメントの中身は気にしなくても大丈夫。
あとは、下記をコピペでターミナルに打てば、動作すると思います。
$ cd rtl8812au
$ sudo make
$ sudo insmod 8812au.ko
$ sudo cp 8812au.ko /lib/modules/$(uname -r)/kernel/drivers/net/wireless
$ sudo depmod
dkmsで自動更新
dkmsを使用して、自動でカーネルを更新したい場合は、下記の設定もしておくと動作するようです。
ただし、私は使用しておりませんが。。
$ sudo dkms status $ sudo cp rtl8812au /usr/src/rtl8812au-4.2.2 $ sudo apt-get install build-essential dkms $ sudo dkms add -m rtl8812au -v 4.2.2 $ sudo dkms build -m rtl8812au -v 4.2.2 $ sudo dkms install -m rtl8812au -v 4.2.2 $ sudo dkms remove -m 8812au -v 4.2.2 --all
Jetson Xavier のCPUクロックとファンの設定
概要と動機
Jetson Xavierを Installした後、
ファンが回らずに放熱板が熱くなっていたので調べてみました。
冷却ファンの設定
Jeton Xavierは初期設定だとファンが回っておらず、放熱板が熱くて触れなくレベルになるので、ファンを回しましょう。
sudo jetson_clocks.sh
このコマンドを入力すれば、ファンが回り始めて、放熱板が冷却されるはずです。
CPUクロックの設定
Jetson Xavierは初期設定では、CPUをフル使用する設定になっていないので、この設定も変更します。
モードの概要は下記のようになっています。
| mode Number | Mode | 備考 |
|---|---|---|
0 |
MAXN | 最高パフォーマンスモード。省エネを考えなければ、このモードでOKかと |
1 |
MODE_10W | 最小消費エネルギーモード。 |
2 |
MODE_15W | 初期状態でのモードらしい |
3 |
MODE_30W_ALL | 消費電力30Wで8コア使用。MAXNとの違いがわかりません。。 |
4 |
MODE_30W_6CORE | 消費電力30Wで6コア使用。 |
5 |
MODE_30W_4CORE | 消費電力30Wで4コア使用。 |
6 |
MODE_30W_2CORE | 消費電力30Wで2コア使用。 |
上記表を見ながら、希望のモードを設定します。
例えば、0モードの場合の設定は下記のようにします。
sudo nvpmodel -m 0 <|設定すると、このように再起動を聞かれることがあるので、聞かれた場合は
YESと入力して再起動。 その後、設定が変わっています。設定の確認
設定の確認方法には、下記のコマンドを実行します。sudo mvpmodel -q
JetsonにZED ROS Wrapperを導入
概要と動機

ROSでZEDを使いたいのですが、そのためにはZED SDKの提供元のstereolabsのZED ROS Wrapperというライブラリが必要となります。
というわけで、ZED ROS Wrapperを導入したので、今回はその備忘録です。
参考にしたサイト
github.com
基本は上記のサイトを参考にすれば、導入できると思います。
ZED ROS Wrapperの導入にあたって
chihay.hatenablog.comにて、導入した環境を使用しています。
ZED ROS Wrapperのinstall
参考にしたサイト通り、下記のようにgitからcloneしてきて、catkin_makeで導入完了です。
これは特に問題が起きないと思います。
cd ~/catkin_ws/src git clone https://github.com/stereolabs/zed-ros-wrapper.git cd ../ catkin_make
ZED ROS Wrapperの動作確認
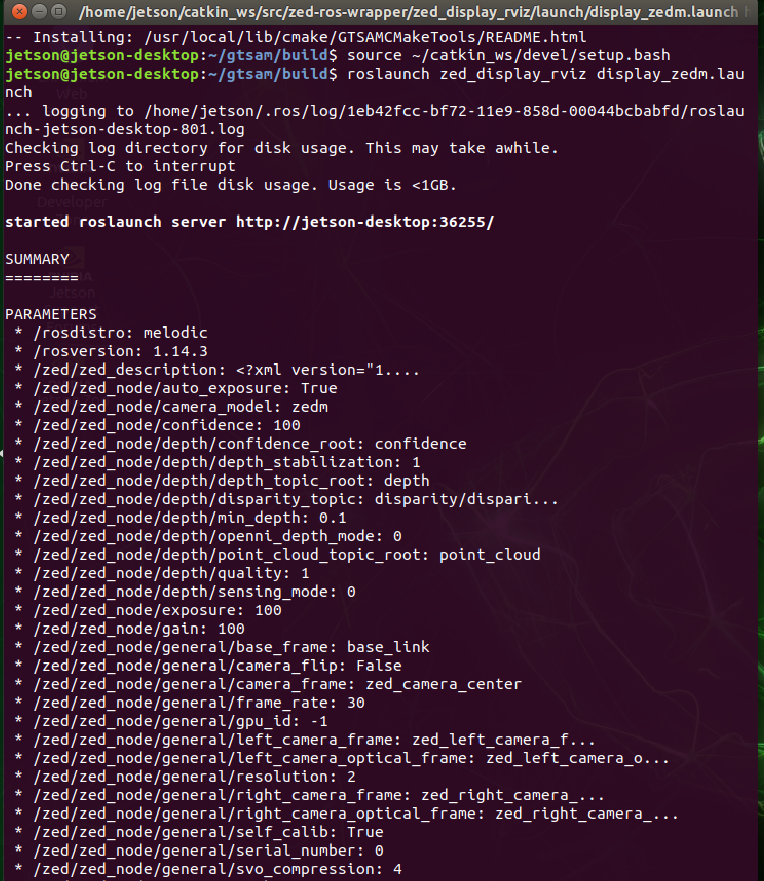
上記のように、
source ~/catkin_ws/devel/setup.bash roslaunch zed_display_rviz display_zedm.launch
もしくは、
source ~/catkin_ws/devel/setup.bash roslaunch zed_display_rviz display.launch
と入力すると、
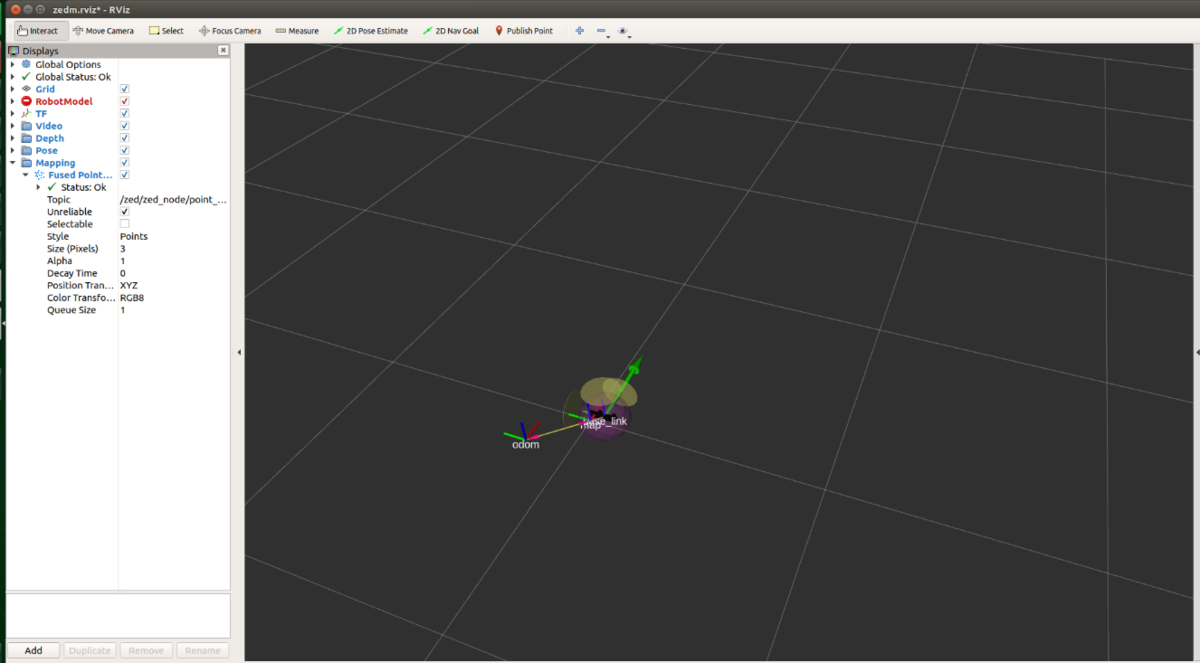
このように動作確認することが出来ます。
Jetson XavierにROSを導入
参考にしたサイト
Robot Operating System (ROS) on NVIDIA Jetson AGX Xavier Developer Kit - JetsonHacks
melodic/Installation/Ubuntu - ROS Wiki
基本は上記のサイトを参考にすれば、導入できると思います。
ROS導入にあたって
色々なサイトを参考にすると、導入するROSはUbuntuのバージョンによって違うらしい?ということが書いてありました。
自分の所持しているJetson XavierはJetpack4.2.1なので、ROS Melodicを導入することになります。
・・・違っていたら、ごめんなさい。指摘ください。
ROSのinstall
wiki.ros.org
基本はこの通りに導入していくだけです。
バージョン違いの場合は適宜読み変えたりしてください。
『Ubuntuリポジトリの構成』
まずは、packages.ros.org. からダウンロードの受け入れを可能にします。
コマンドはこれを入力します。
sudo sh -c 'echo "deb http://packages.ros.org/ros/ubuntu $(lsb_release -sc) main" > /etc/apt/sources.list.d/ros-latest.list'
次にセットアップ用のkeyを設定します。
・・・Keyはどういうタイミングかは分かりませんが、変更されることもあるようです。
sudo apt-key adv --keyserver 'hkp://keyserver.ubuntu.com:80' --recv-key C1CF6E31E6BADE8868B172B4F42ED6FBAB17C654
Key Serverにアクセスできない場合は、
sudo apt-key adv --keyserver 'hkp://pgp.mit.edu:80' --recv-key C1CF6E31E6BADE8868B172B4F42ED6FBAB17C654
もしくは、
sudo apt-key adv --keyserver 'hkp://keyserver.ubuntu.com:80' --recv-key C1CF6E31E6BADE8868B172B4F42ED6FBAB17C654
通しでやるとこんな感じになります。

『ROS melodicのインストール』
例によって、まずaptをupdateします。
sudo apt update
次、ros-melodicをインストールします。
特に理由がなければ、full版でいいと思います。fullだとこんな感じ。
sudo apt install ros-melodic-desktop-full
これを実行すると、このようにパッケージのダウロードが始まり
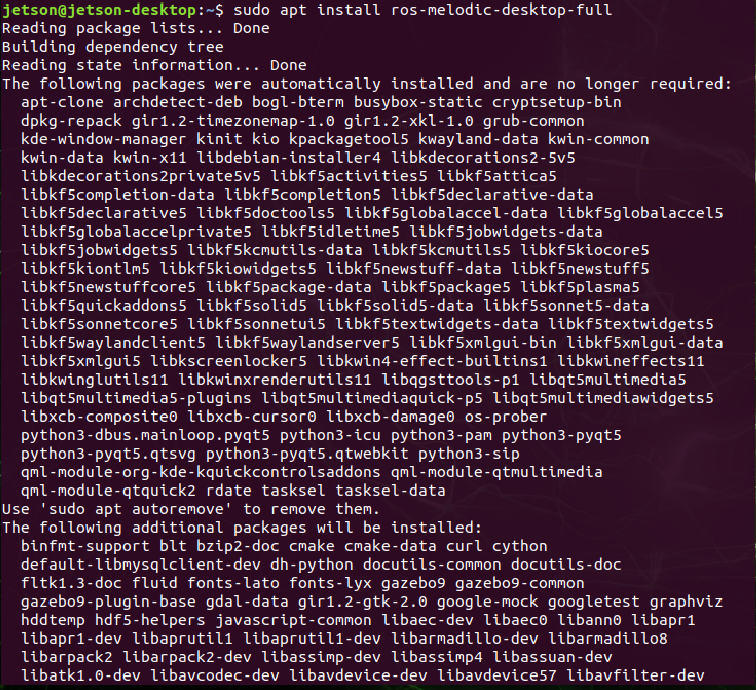
インストール作業に移行し、
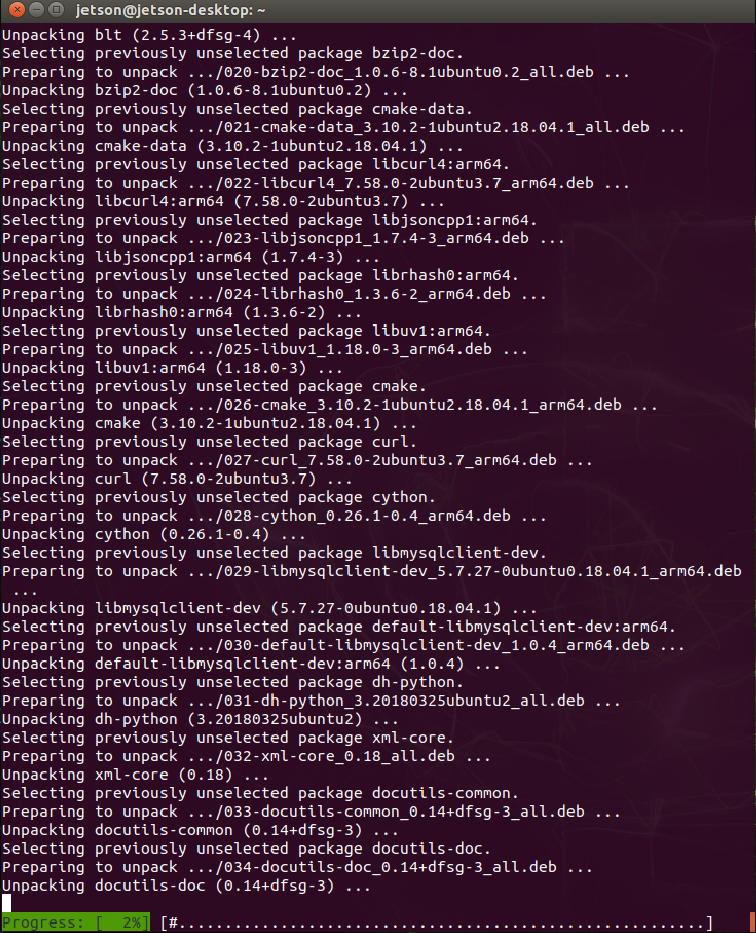
途中でこのように再起動がどうこう聞かれますが、
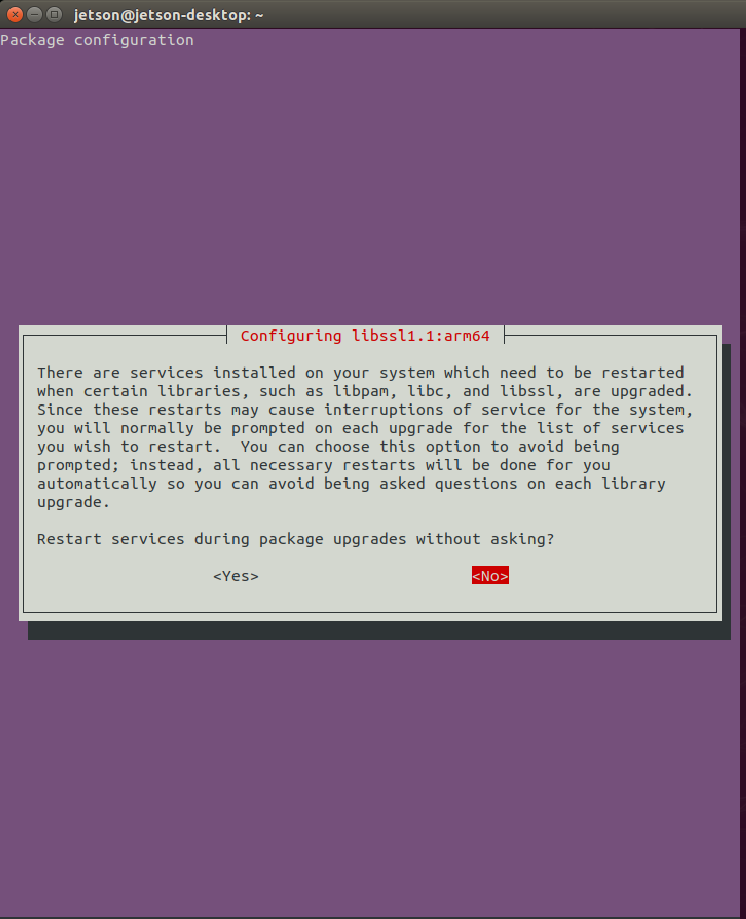
私はよくわからずにエンターを押してしまいましたが、上手くいきました。
ここでRestartしたかったのですが、できませんでしたが何とかなりました。
分かる人は教えてください。
・・・この辺は自己責任で。
このような感じで、ROS-Melodicのインストール作業は終了です。
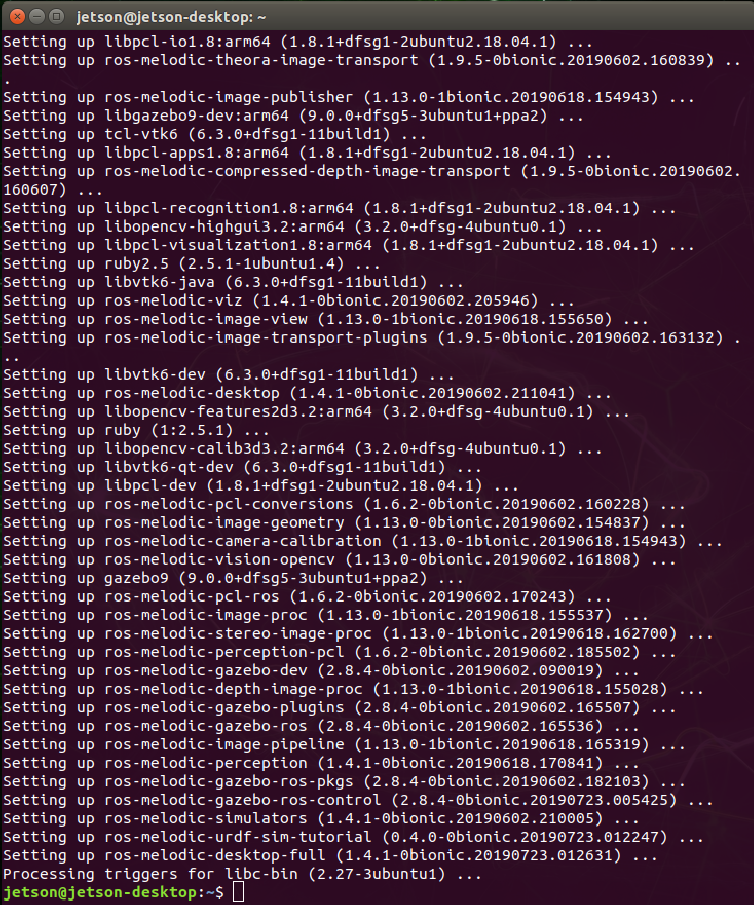
ここでinstallしたROSの利用可能パッケージを確認します。
apt search ros-melodic

こんな感じですね。
ROSのinstall後の作業
ROSをinstallした後、利用するための準備がいるそうです。
・・・ここから先はよくわかっていませんが、書いてある通りにやればとりあえず動作しました。
まずは、rosdepと言うのをinitializeする必要があるようです。
sudo rosdep init rosdep update
この2行を入力します。
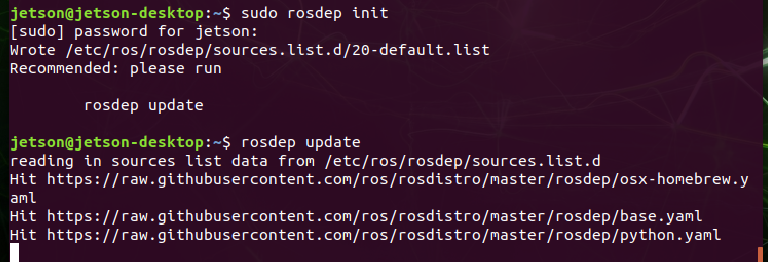
こんな感じです。
次に環境変数の設定です。
私にはわかりませんが、ROS環境変数がbashセッションに自動的に追加されると便利なのだそうです。
echo "source /opt/ros/melodic/setup.bash" >> ~/.bashrc source ~/.bashrc
上記コマンドを実行して、複数出てきた場合は、下記を実行するといいようです。
私の場合は複数出てきたので実行しました。
source /opt/ros/melodic/setup.bash

こんな感じですね。
次はパッケージの依存関係を定義するらしいです。
sudo apt install python-rosinstall python-rosinstall-generator python-wstool build-essential
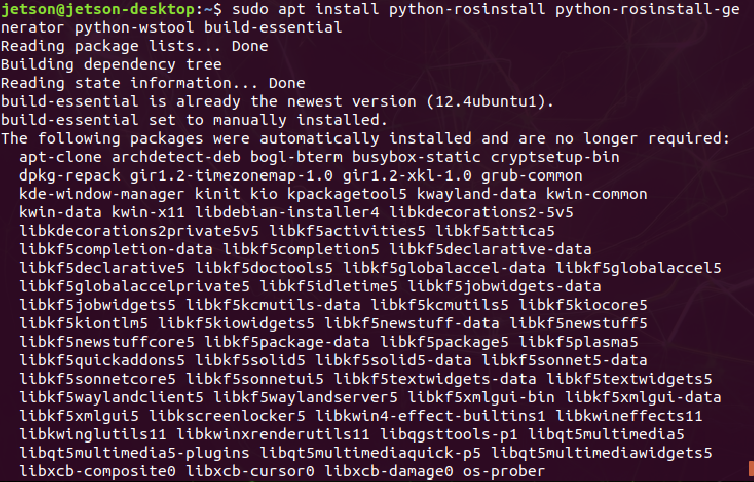
こんな感じになります。
以上で導入終了です。


